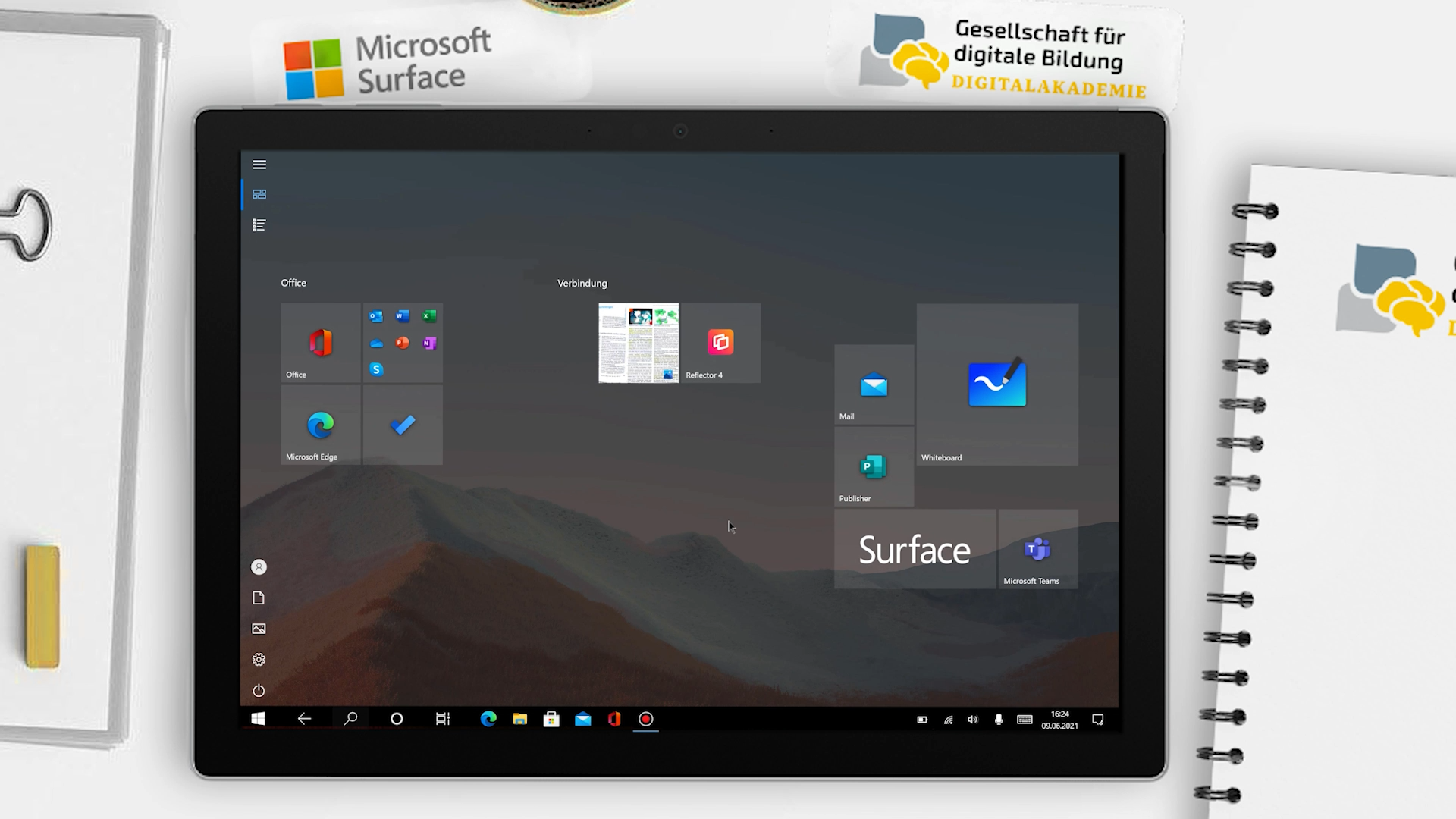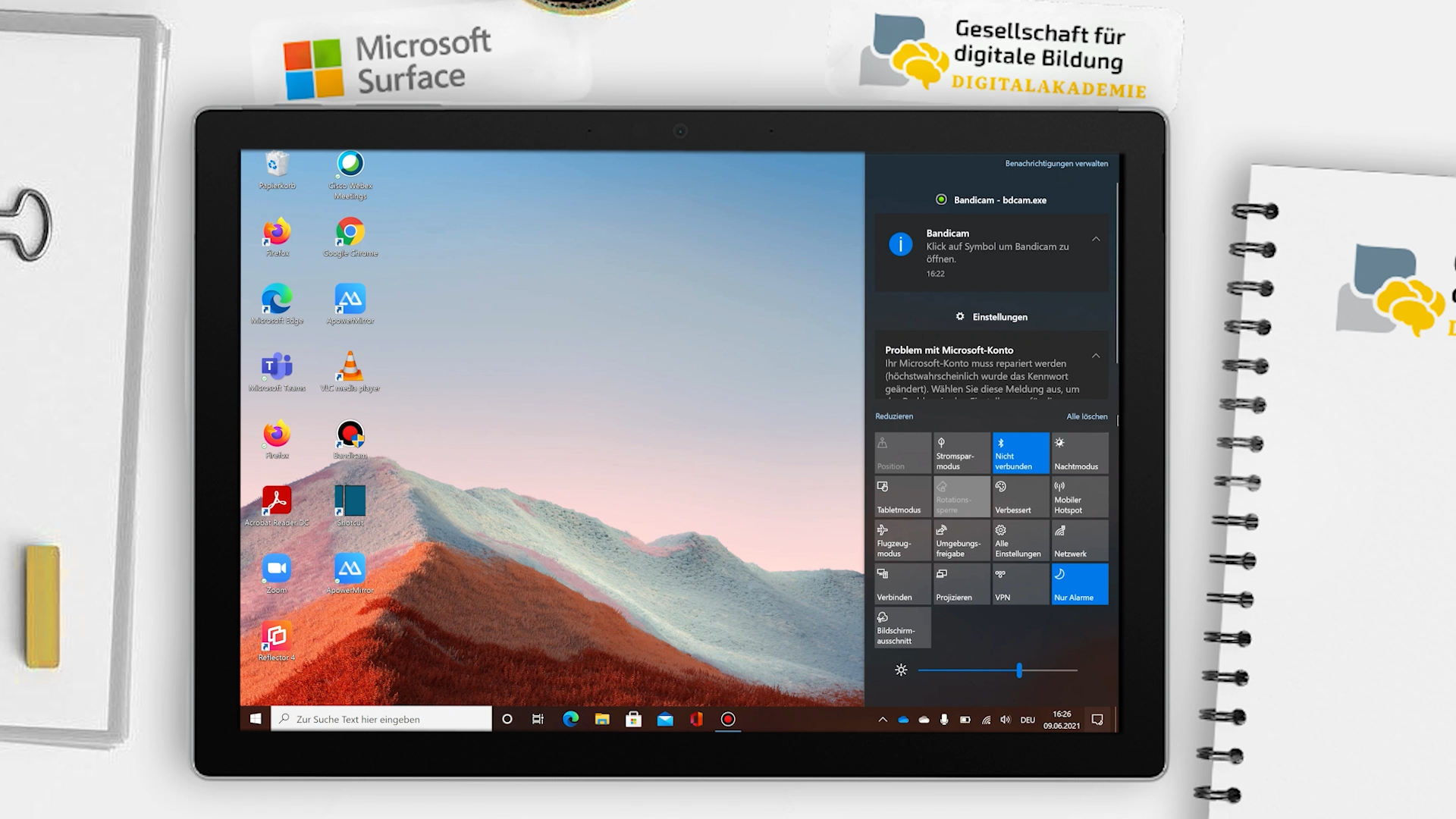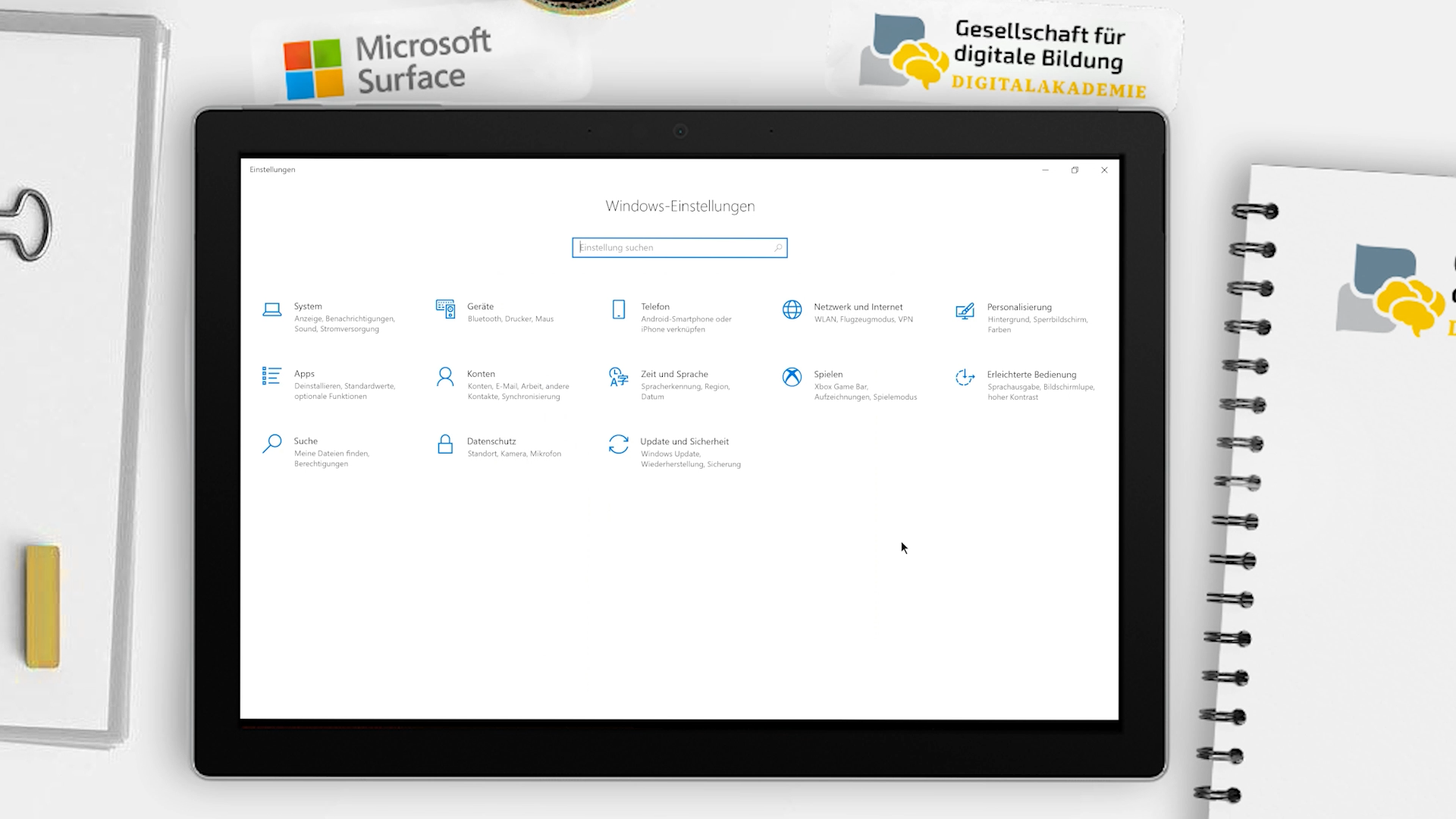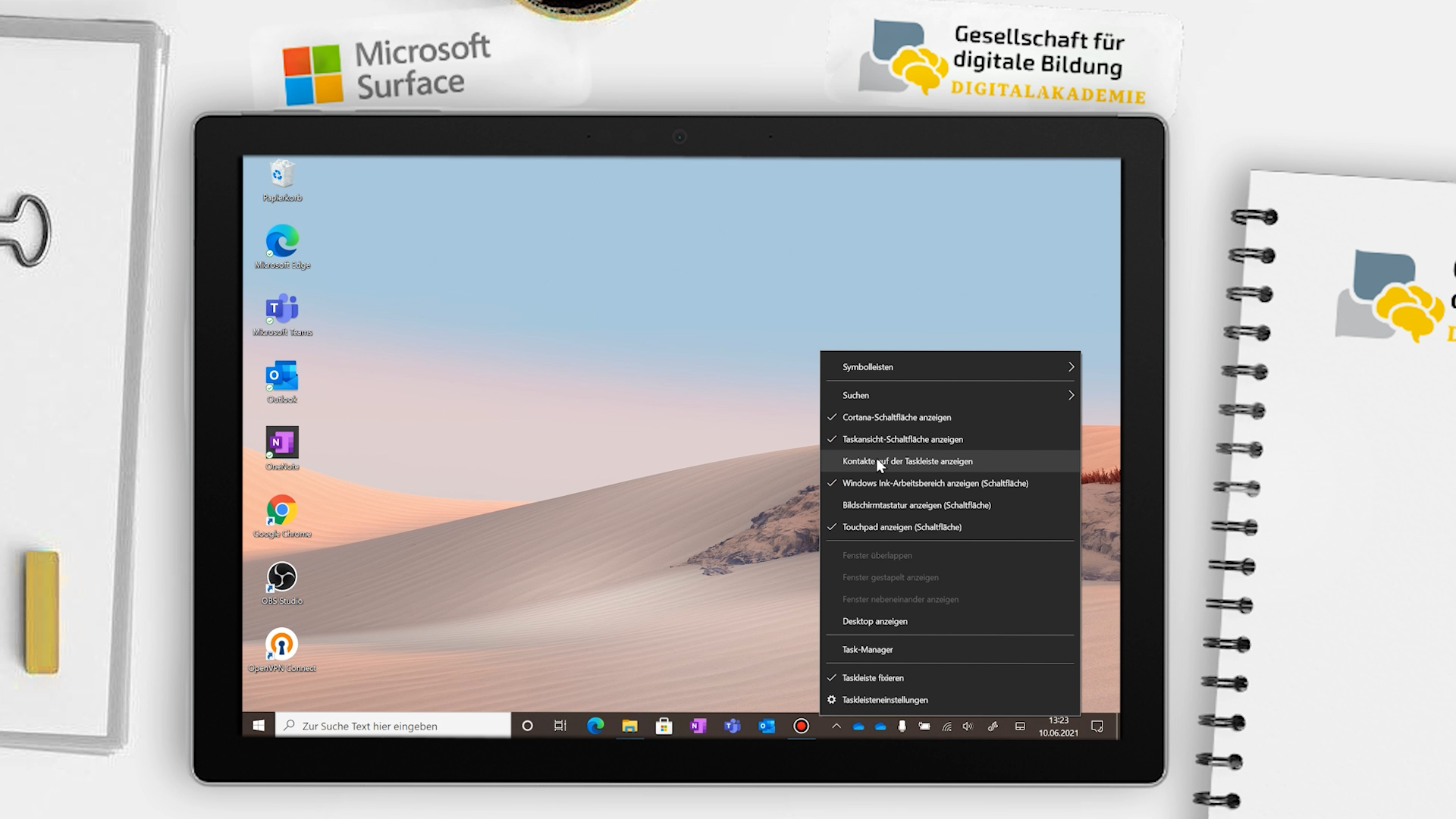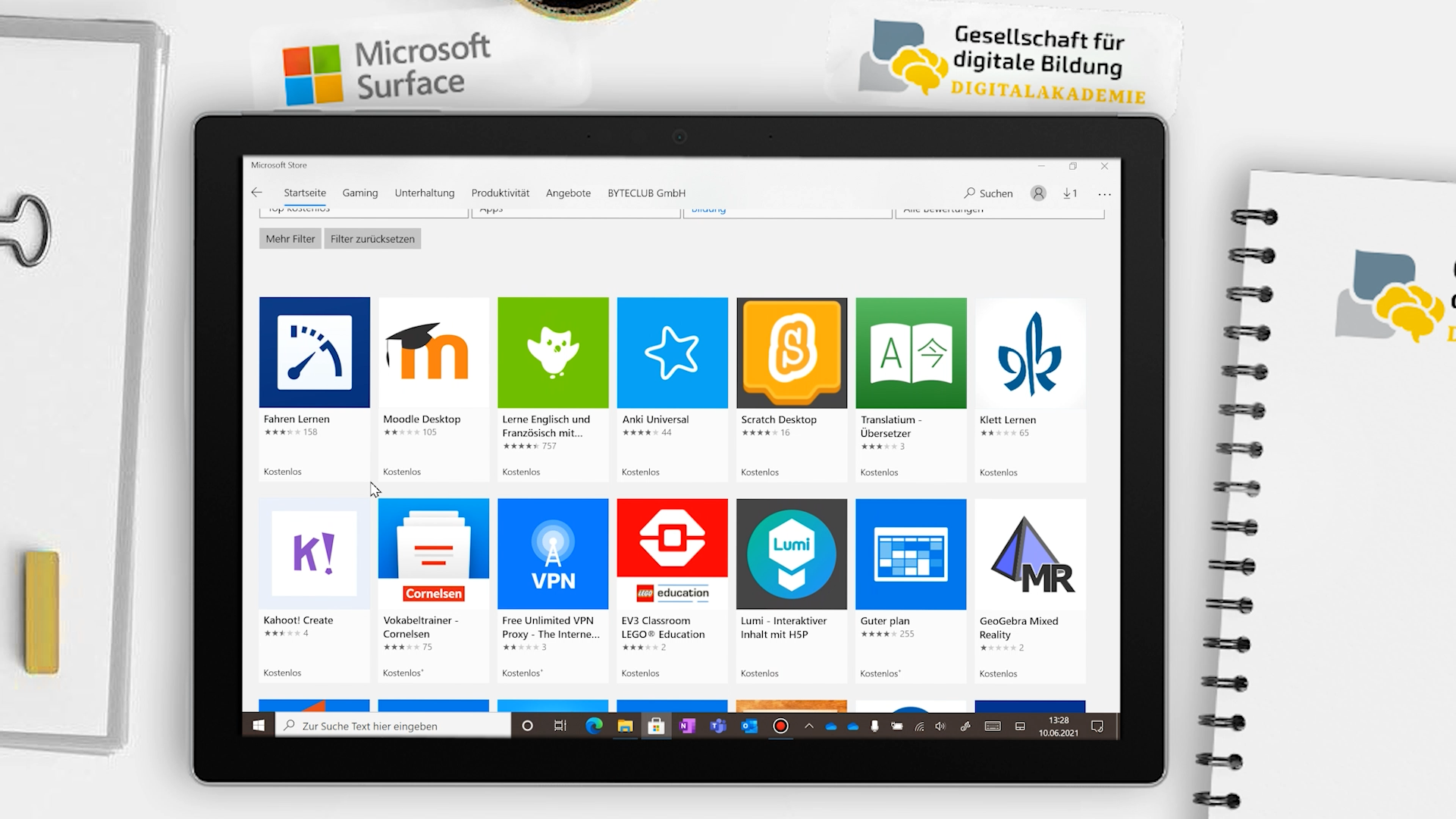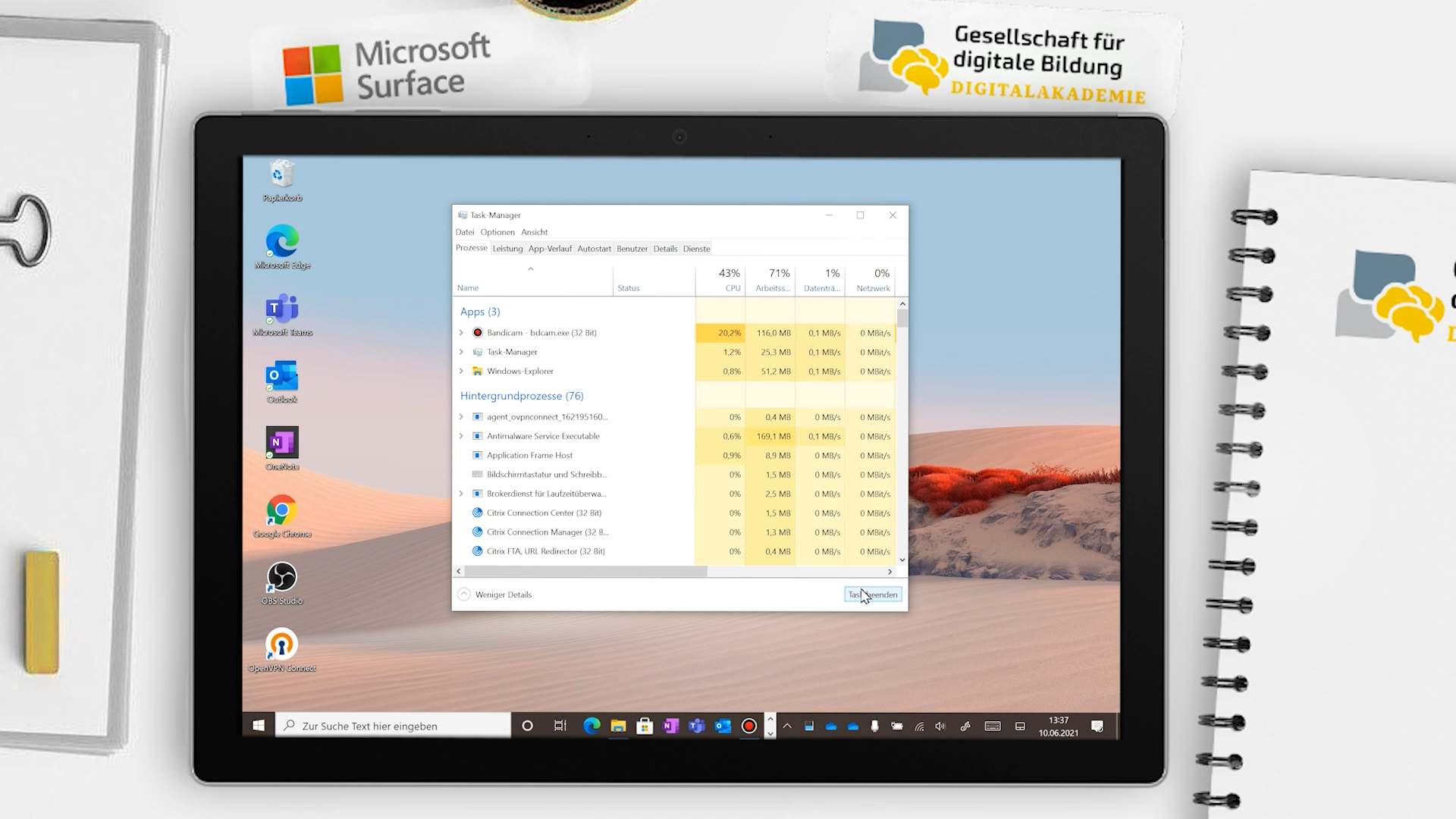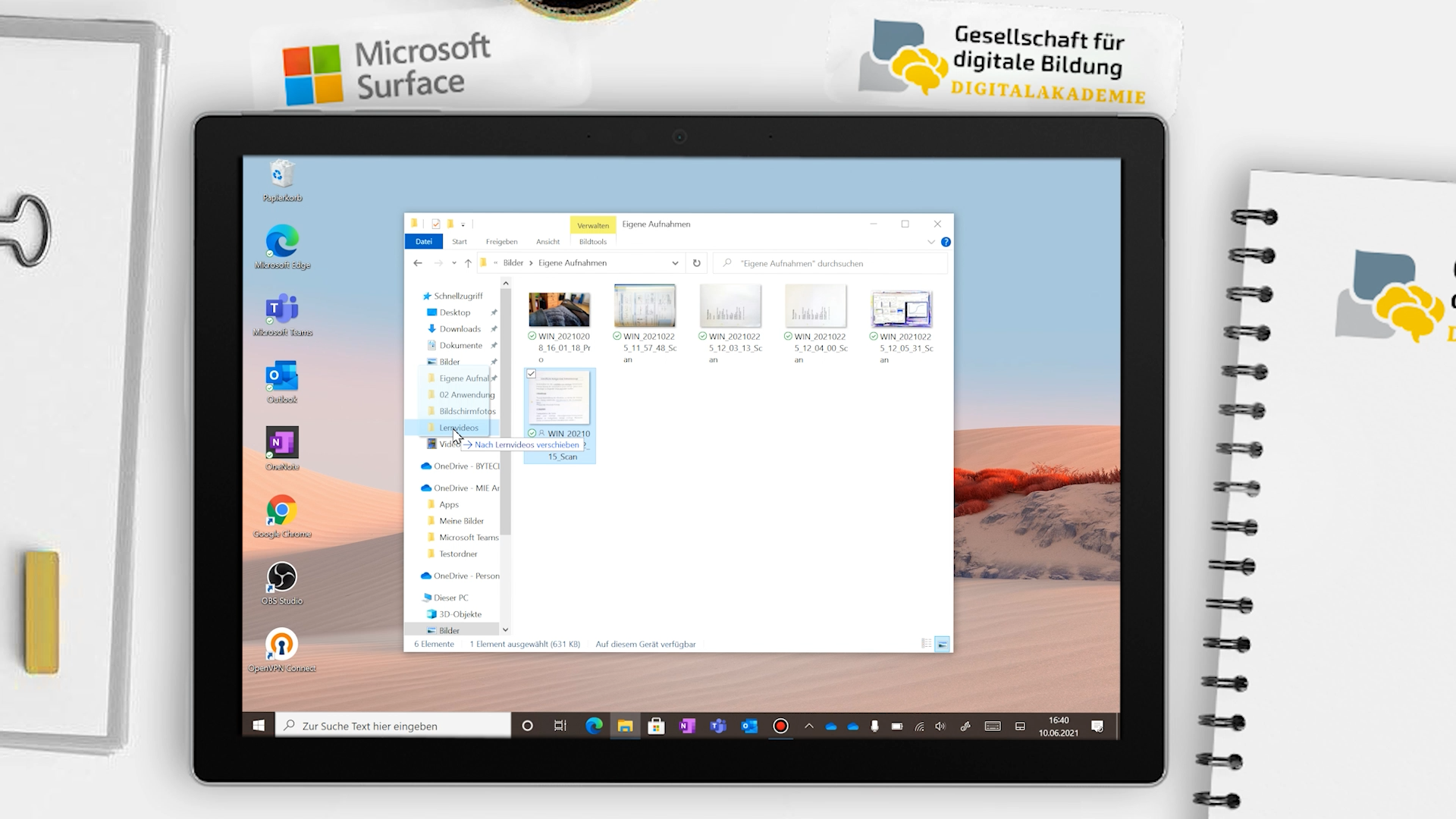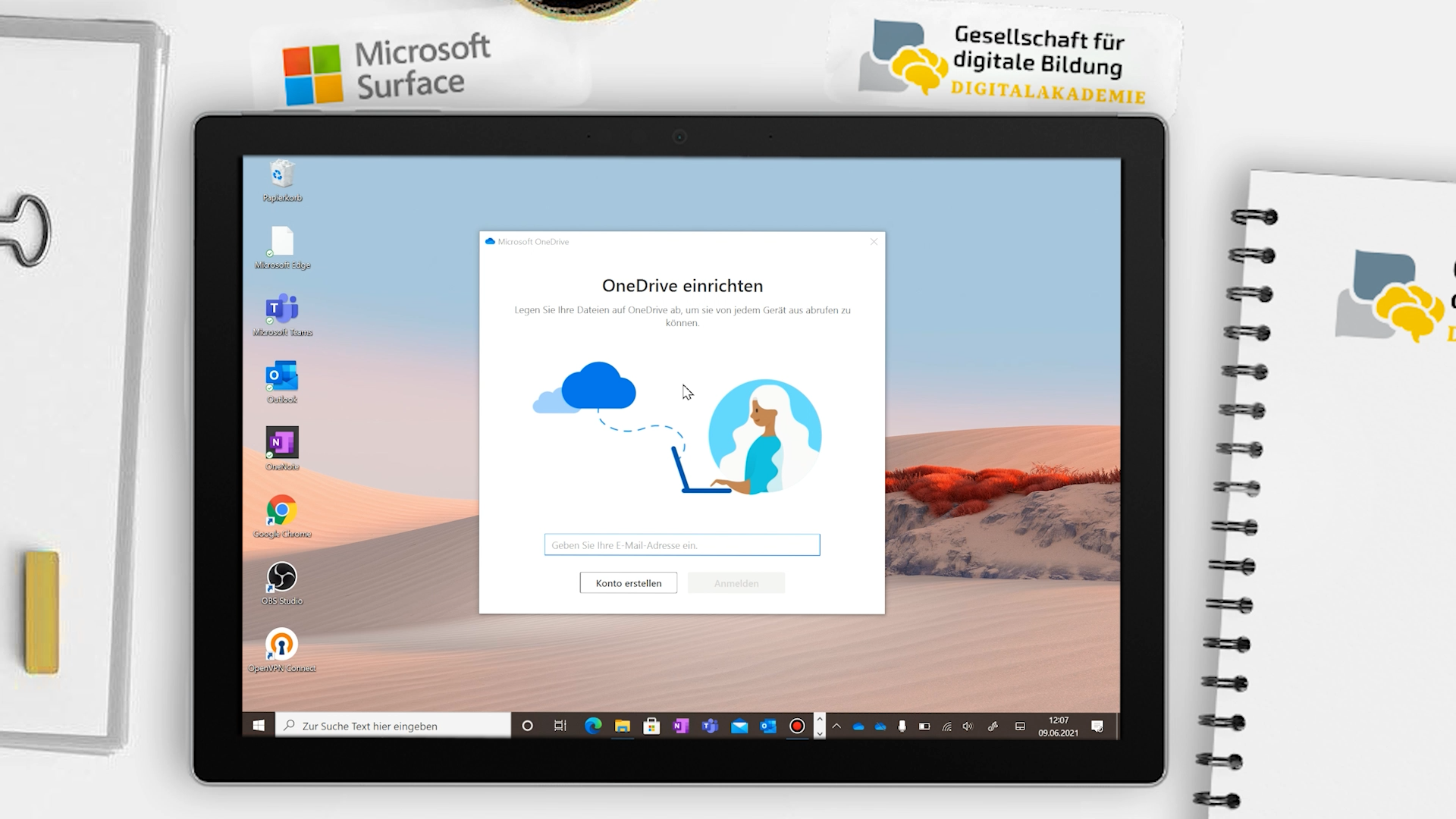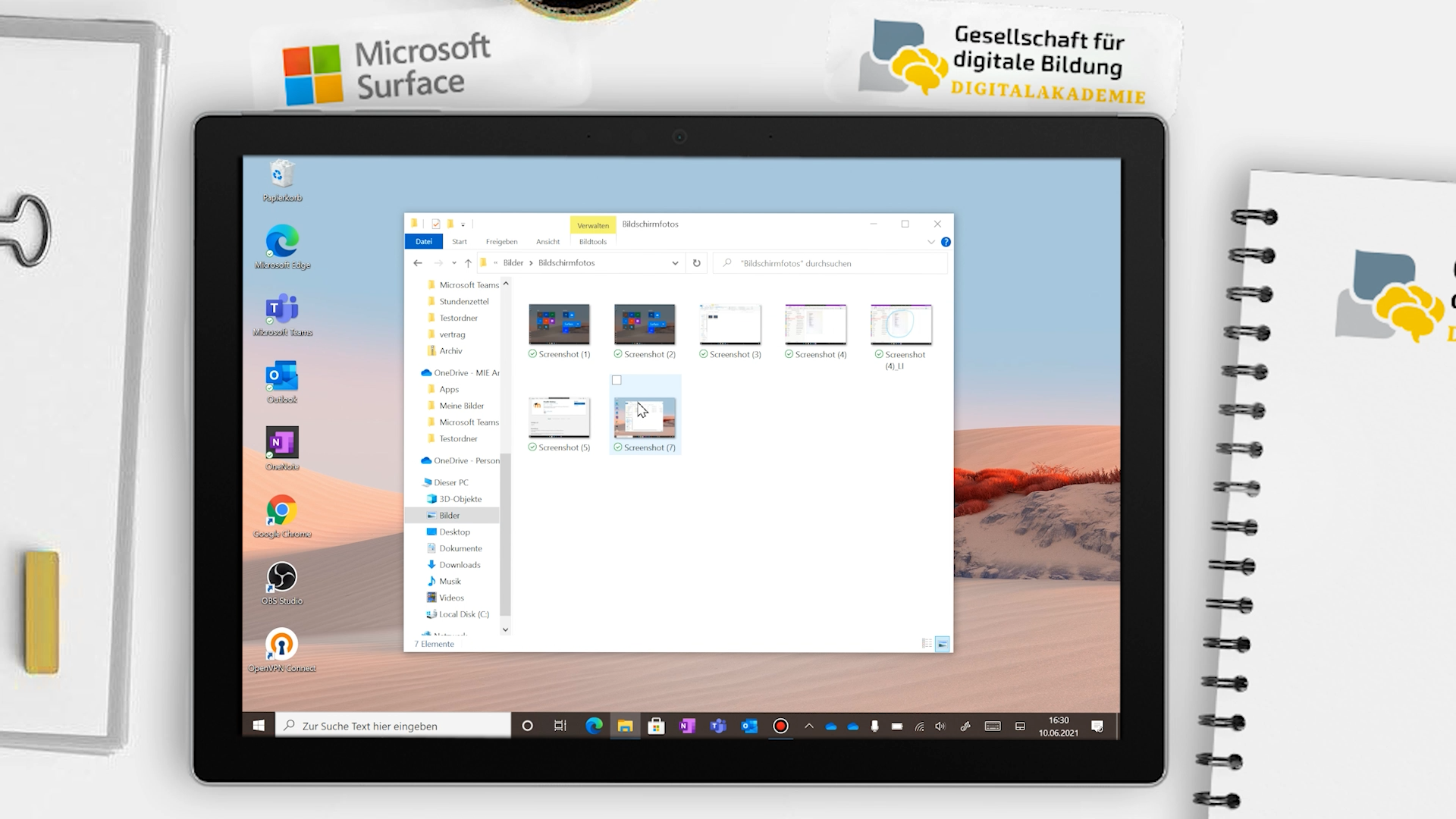…kennen Sie sich bestens mit Windows 10 auf dem Surface aus.
…können Sie Anwendungen unkompliziert beziehen und verwalten.
… können Sie Dateien und Medien auf Ihrem Surface problemlos organisieren.
Zum Bearbeiten dieser Lektion benötigen Sie ein Microsoft Surface Gerät.
Diese Lektion dauert 30 Minuten.
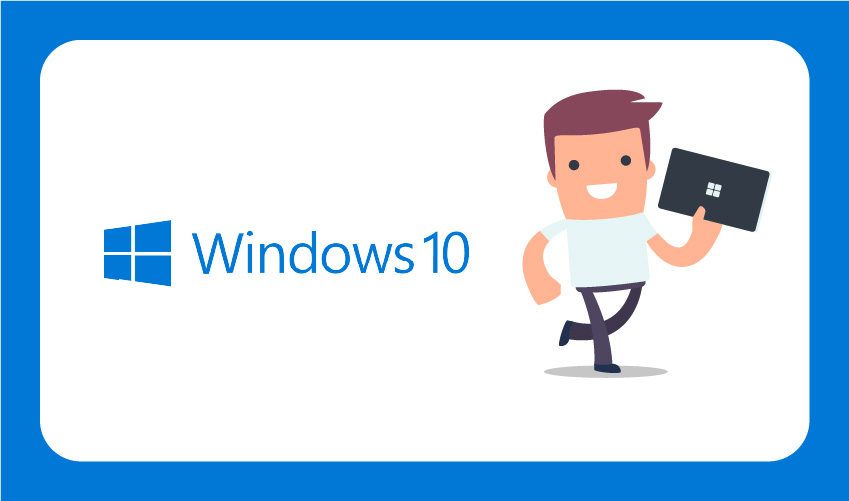
Windows 10
Was ist Windows 10?
- Windows 10 ist das Betriebssystem des Surface und gleichzeitig das weltweit bekannteste Betriebssystem
- Neue Features und aktualisierte Sicherheitsfunktionen werden regelmäßig und ohne zusätzliche Kosten zur Verfügung gestellt.
Was ist Windows 10 nicht?
Windows 10 ist kein geschlossenes Betriebssystem. Das heißt es bietet eine hohe Kompatibilität und lässt Ihnen viel Freiraum bei der Gestaltung und Nutzung ihres Surfaces.
Der Tabletmodus
Das Surface als 2-1 Gerät ist Laptop und Tablet in einem. Um es als Tablet zu nutzen gibt es den Tabletmodus, der eine intuitive Touchbedienung ermöglicht. Hier lernen Sie diese kennen um das Tablet gekonnt zu bedienen.
Schalten Sie Ihr Gerät auf den Tabletmodus um. Entfernen Sie die Tastatur und stellen Sie sich Ihren Startbildschirm mit den gewünschten Kacheln ein und sortieren Sie diese.
Benachrichtigungs- und Aktionscenter
Das Benachrichtigungs- und Aktionscenter wird viel zu oft unterschätzt. Hier finden Sie wertvolle Helfer, die Ihnen während des Schulalltages gut zur Seite stehen.
Öffnen Sie Ihr Aktionscenter und machen Sie sich mit den Funktionen vertraut. Verbinden Sie hierüber einmal Ihr Surface mit einem anderen Gerät, um die Verbindungsoptionen für den Klassenraum zu üben.
Windowseinstellungen
Windows bietet Ihnen einen Vielzahl von Einstellungen, die Wichtigsten Grundlagen lernen Sie hier kennen: System, Datenschutz und Personalisierung stehen hier im Fokus. Zudem lernen Sie wo und was möglich ist, um das Gerät inklusiv einzurichten.
Personalisieren Sie sich Ihr Surface über die Einstellungen. Wenn Sie eine erleichterte Bedienung wünschen, stellen Sie sich diese ein.
Anwendungen
Die Taskleiste
Die Taskleiste hilft Ihnen, organisiert zu bleiben! Auf ihr finden Sie nicht nur Programmsymbole, sondern auch Ihre persönliche Assistentin Cortana, Aktive Anwendungen, Windows Ink uvm.
Sie können die Taskleiste personalisieren, indem Sie Anwendungen an die Taskleiste anheften oder ablösen. Außerdem können Sie Symbole anzeigen lassen oder ausblenden.
Heften Sie eine Anwendung, die Sie häufig nutzen, an die Taskleiste. Aktivieren Sie außerdem zusätzliche Symbole, die Sie noch nicht angezeigt bekommen.
Der Microsoft Store
Der Microsoft Store ist Ihr Bezugsort für neue Anwendungen. Hier gibt es eine endlose Zahl an Anwendungen für Windows Geräte. Der Store eignet sich auch gut zum Stöbern, z.B. in den Kategorien Produktivität und Bildung. Wir zeigen Ihnen wir Sie dahin kommen!
Laden Sie sich aus dem Microsoft Store eine Anwendung herunter, die Sie interessiert und die Sie mal ausprobieren möchten.
Der Task-Manager
Der Task-Mangager hilft Ihnen offenen Anwendungen vollständig zu verwalten. Er hilft Ihnen wenn das Gerät mal hängt oder zu langsam ist.
Mit dem Task-Manager können Sie überflüssige oder hängende Anwendungen beenden und den Autostart überflüssiger Programme deaktivieren, wodurch Ihr Surface flüssiger läuft.
Öffnen Sie den Task-Manager, überprüfen Sie den Autostart und beenden Sie einen Prozess.
Dateien
Der Windows-Explorer
Mit dem Windows-Explorer haben wir Zugriff auf all unsere Ordner und Dateien und können diese organisieren. Auch auf unser OneDrive können wir von hier aus zugreifen (dieses richten wir gleich noch ein). Im Menüband können wir verschiedene Einstellungen für Dateien und Ordner vornehmen. Im Explorer bekommen wir auch weitere Speicherquellen angezeigt, z.B. wenn wir eine Speicherkarte in unser Surface einfügen.
Öffnen Sie Ihren Explorer. Rufen Sie die Eigenschaften einer Datei ab. Verschieben Sie die Datei in einen anderen Ordner.
OneDrive einrichten
Die Anwendung OneDrive kann auf Ihrem Surface installiert werden und dort als Brücke zwischen Ihren Dateien und der Cloud fungieren. Sie können sich ganz einfach mit ihrem Office Konto anmelden und OneDrive einrichten. Es entsteht ein eigener OneDrive Ordner in dem es wie im Ordner“ Eigene Dateien „auf Ihrem Computer ist. Unten rechts in der Taskleiste befindet sich nach dem einrichten dann das OneDrive Symbol.
Sie können OneDrive auf all Ihren Geräten installieren und auf einem Gerät auch mehrere OneDrive Konten führen.
Hinweis: Im Office Training Level 2 lernen Sie noch mehr zu OneDrive.
Richten Sie Ihr OneDrive auf Ihrem Gerät in Ruhe ein.
Ändern Sie dann den Status von einigen Dateien und überprüfen Sie unten rechts den Synchronisierungsvorgang.
Bilder und Medien verwalten
Bilder und Medien auf dem Surface zu verwalten ist leicht! Es läuft wie mit Dateien, nur dass es eigene Ordner für unterschiedliche Formen gibt (Bilder, Musik, Videos).
Testen Sie mal einen Screenshot zu machen: Drücken Sie die Ein/Aus – Taste und leiser gleichzeitig. Schauen Sie nun in den Ordner Bilder: Hier sollte sich der Screenshot (unter Bildschirmfotos) automatisch befinden. Bei Downloads müssen Sie die jeweilige Datei allerdings manuell einordnen.