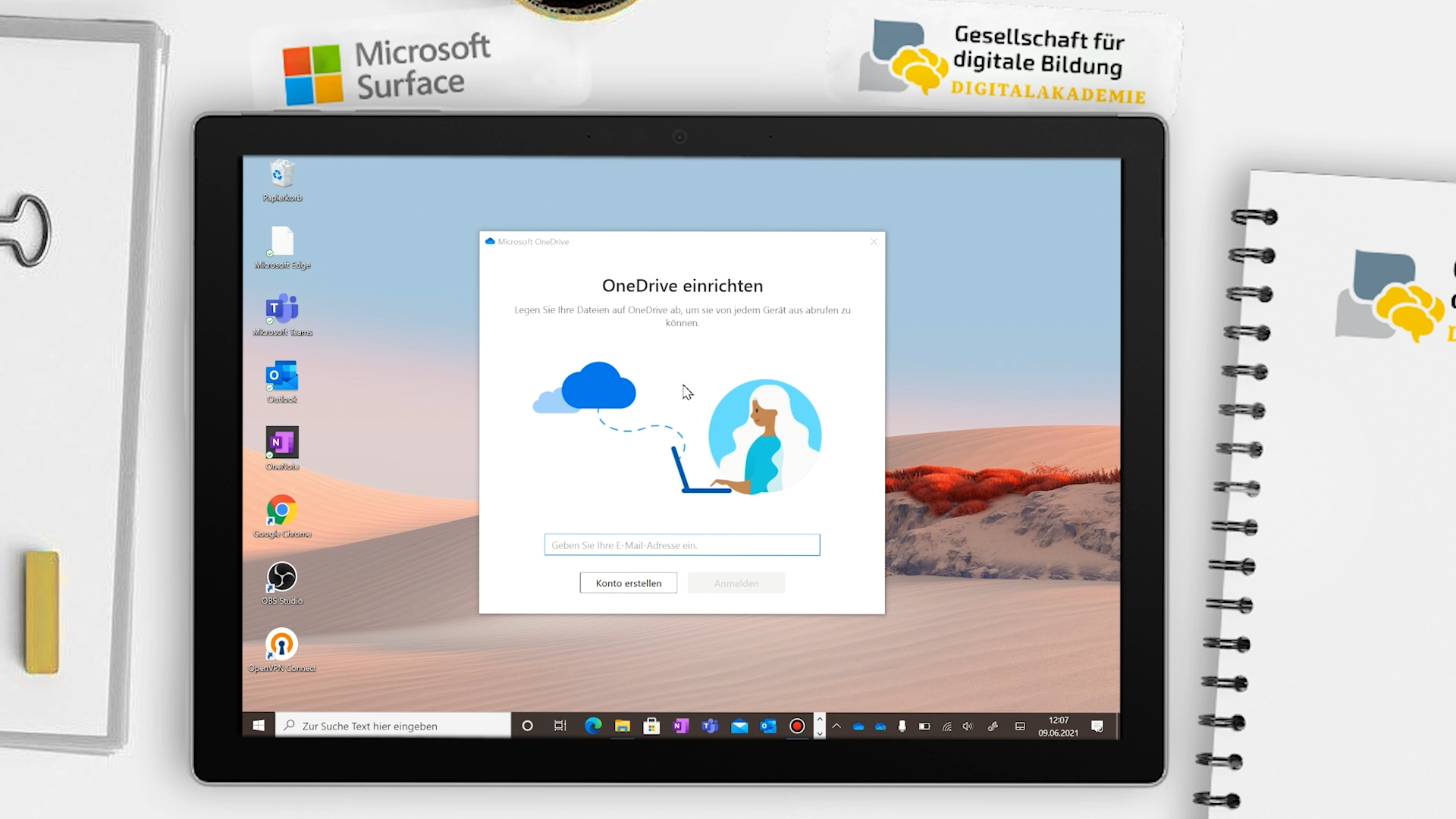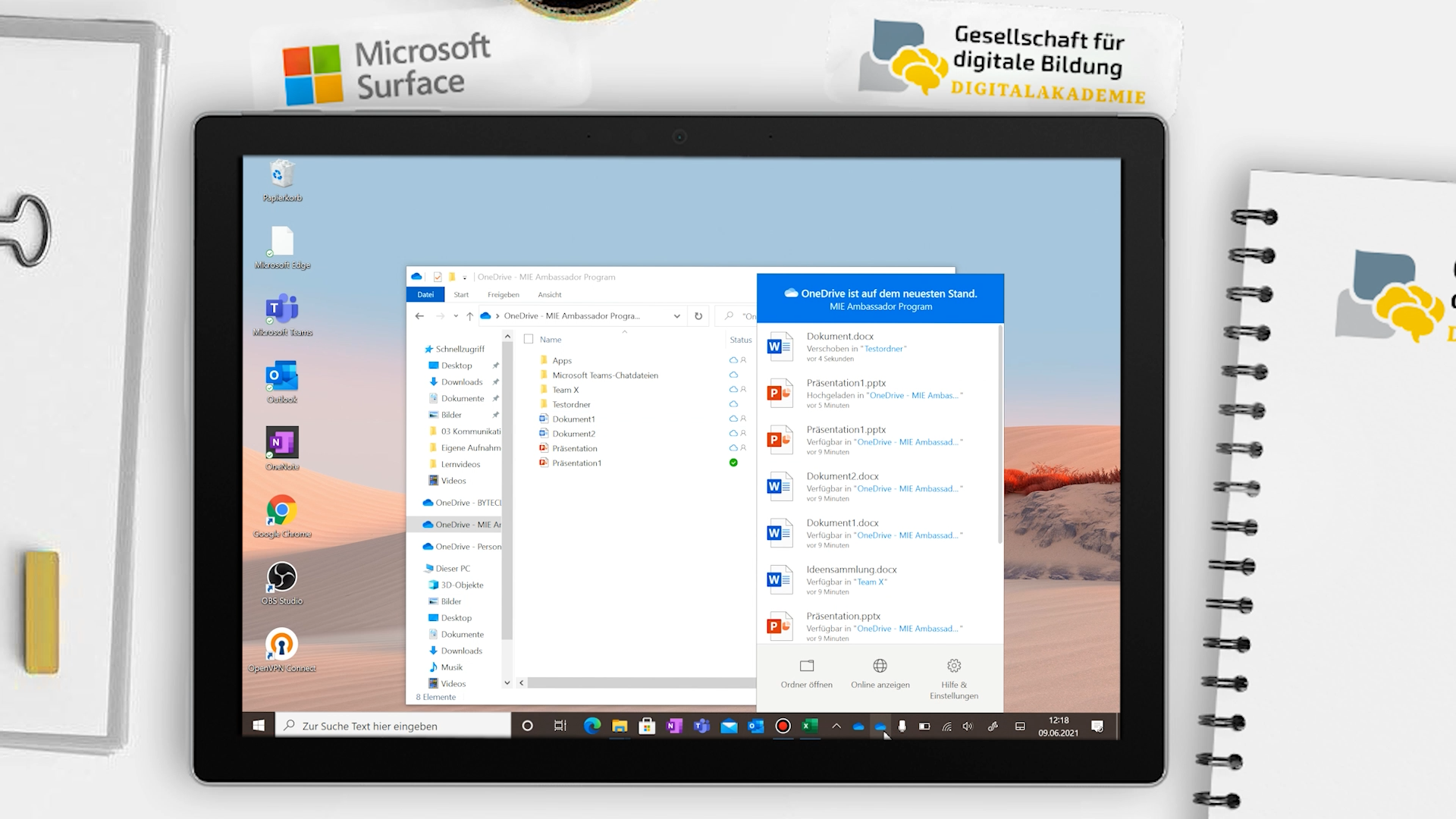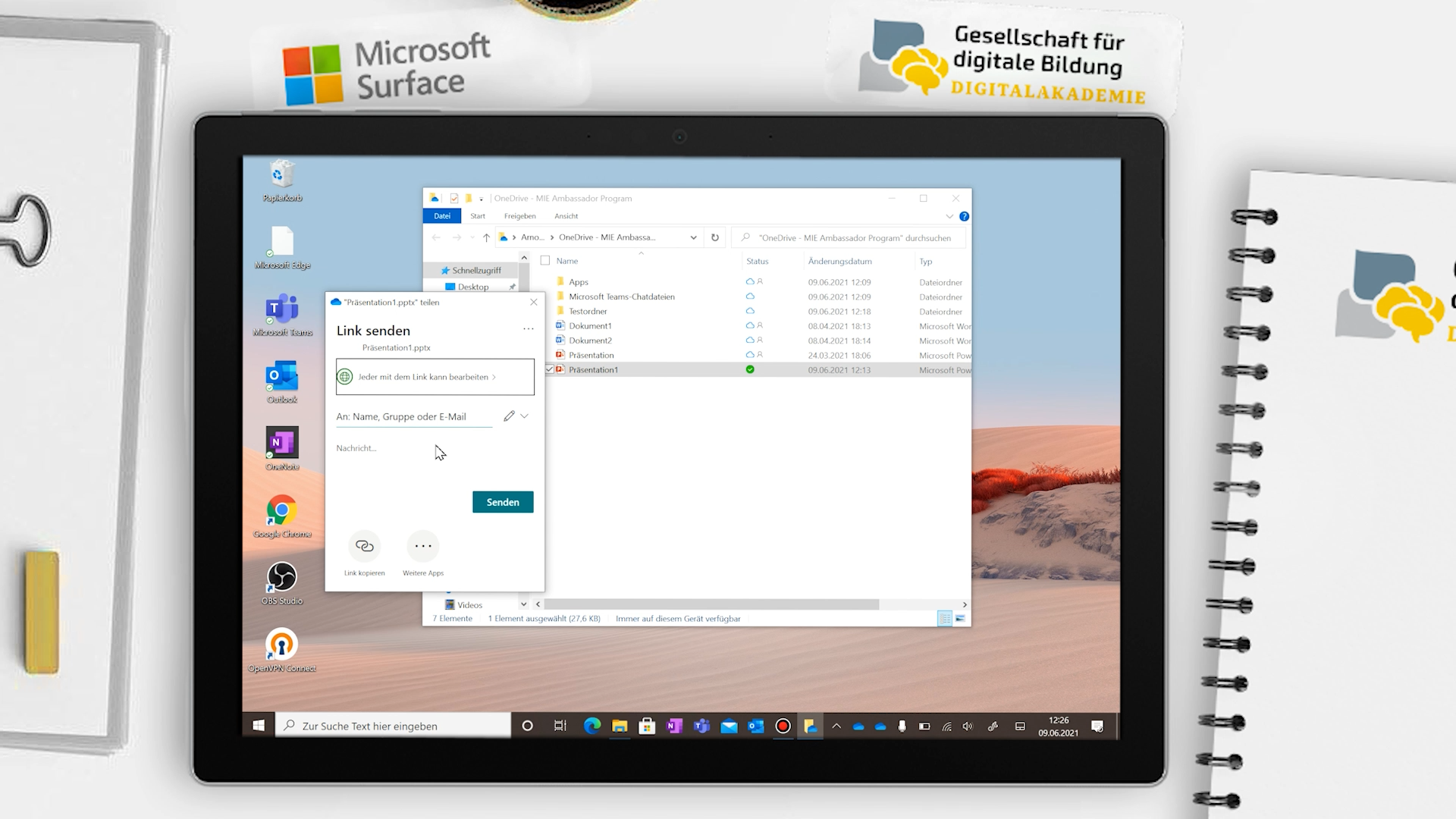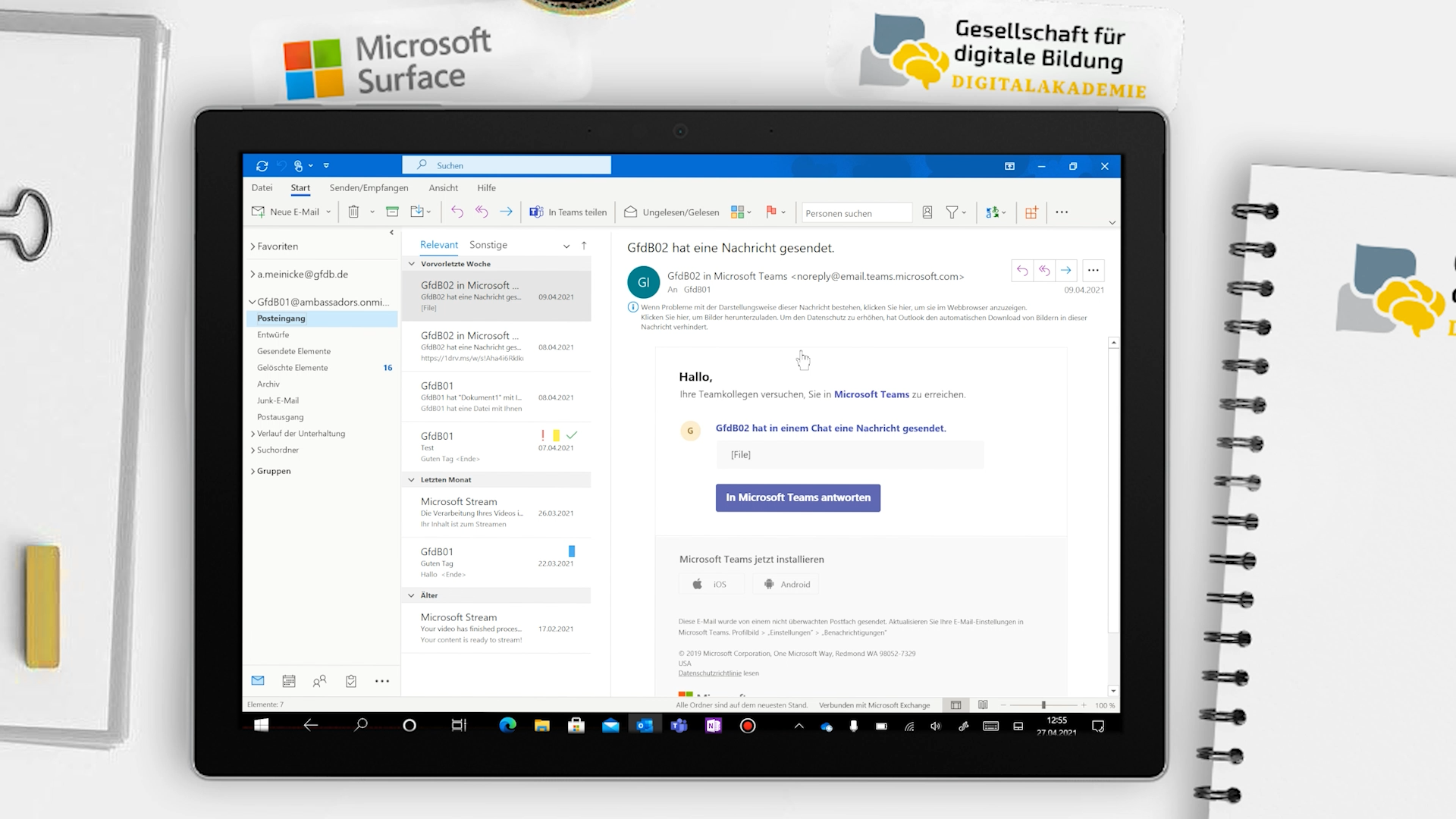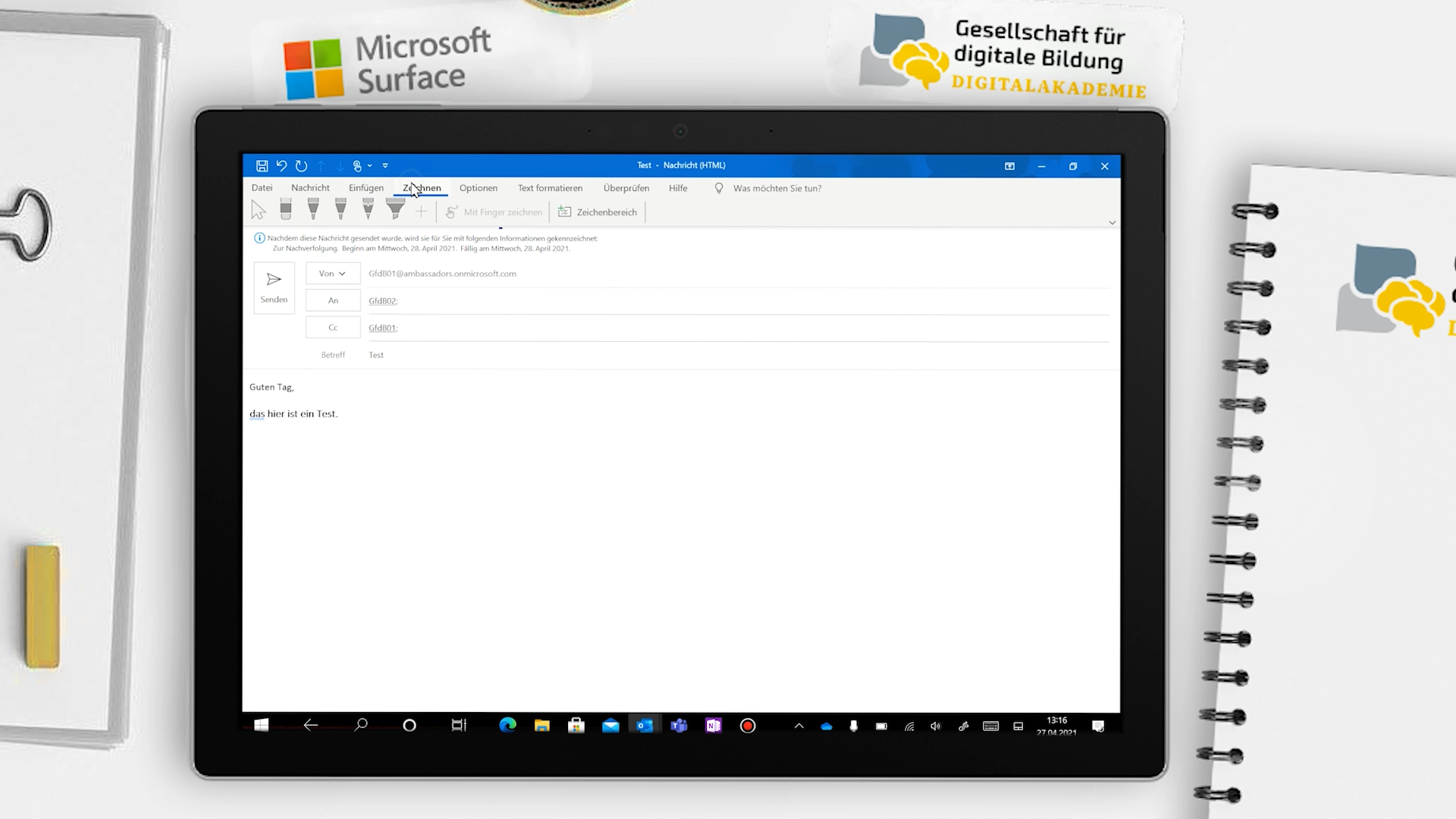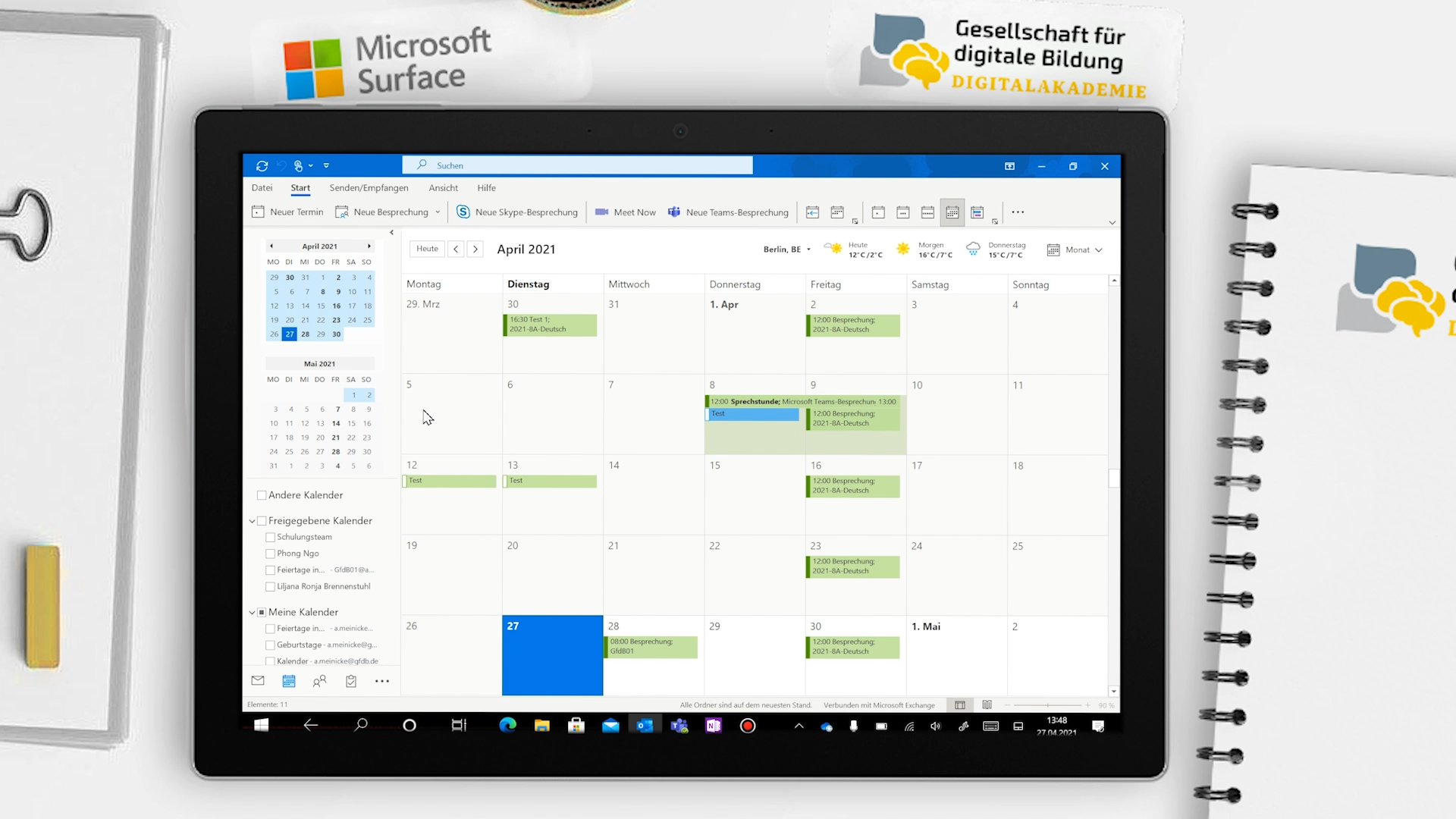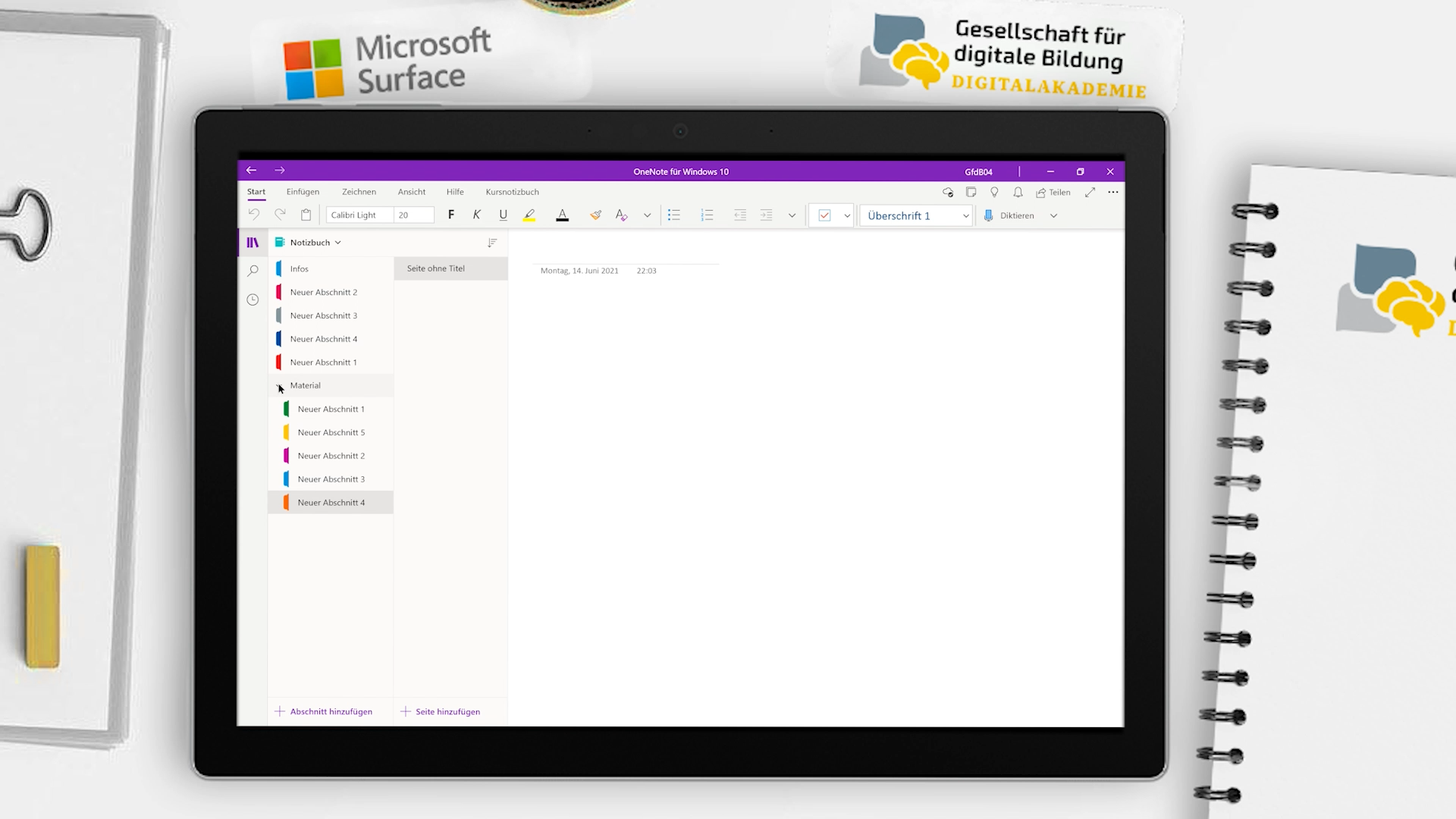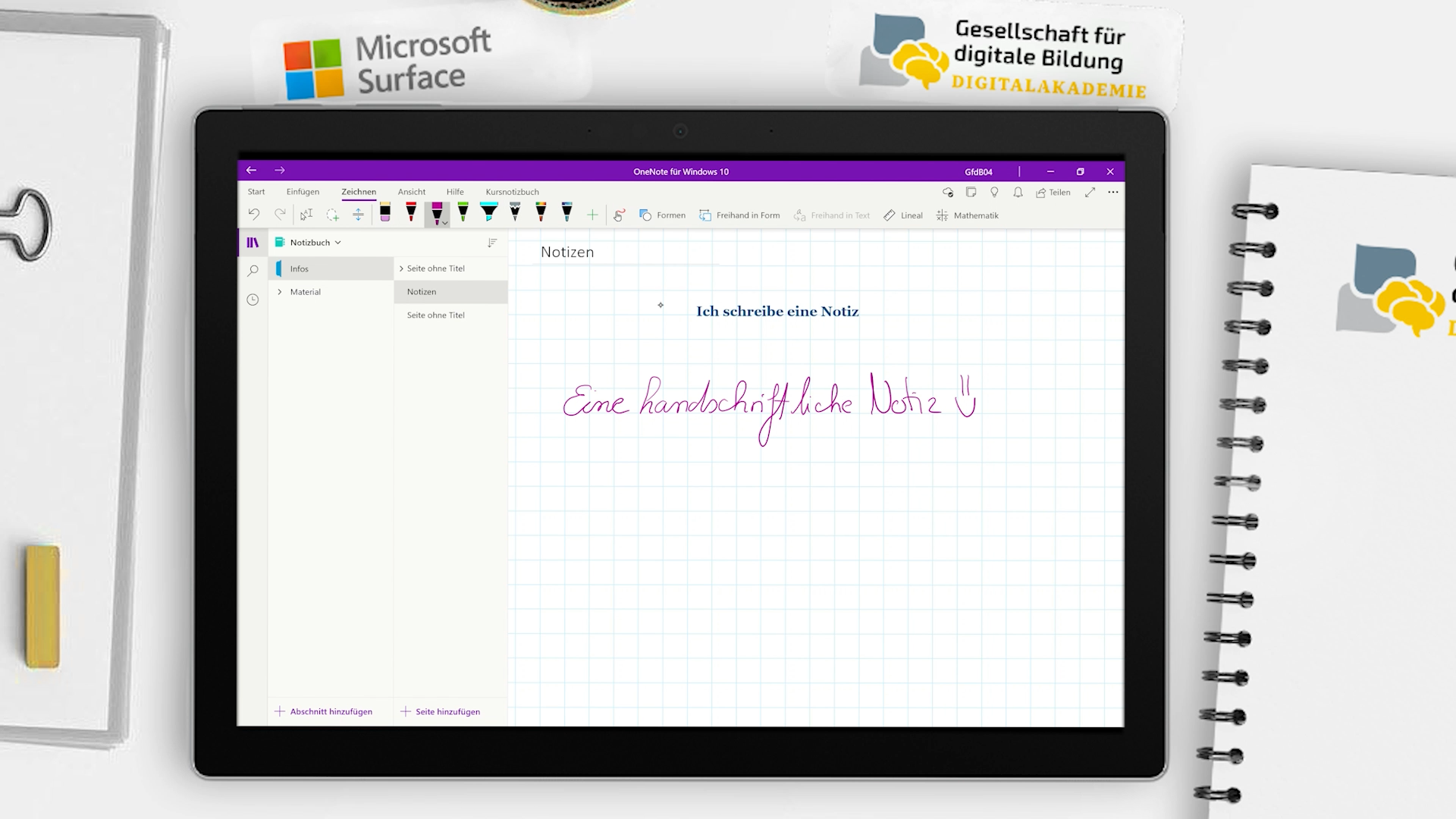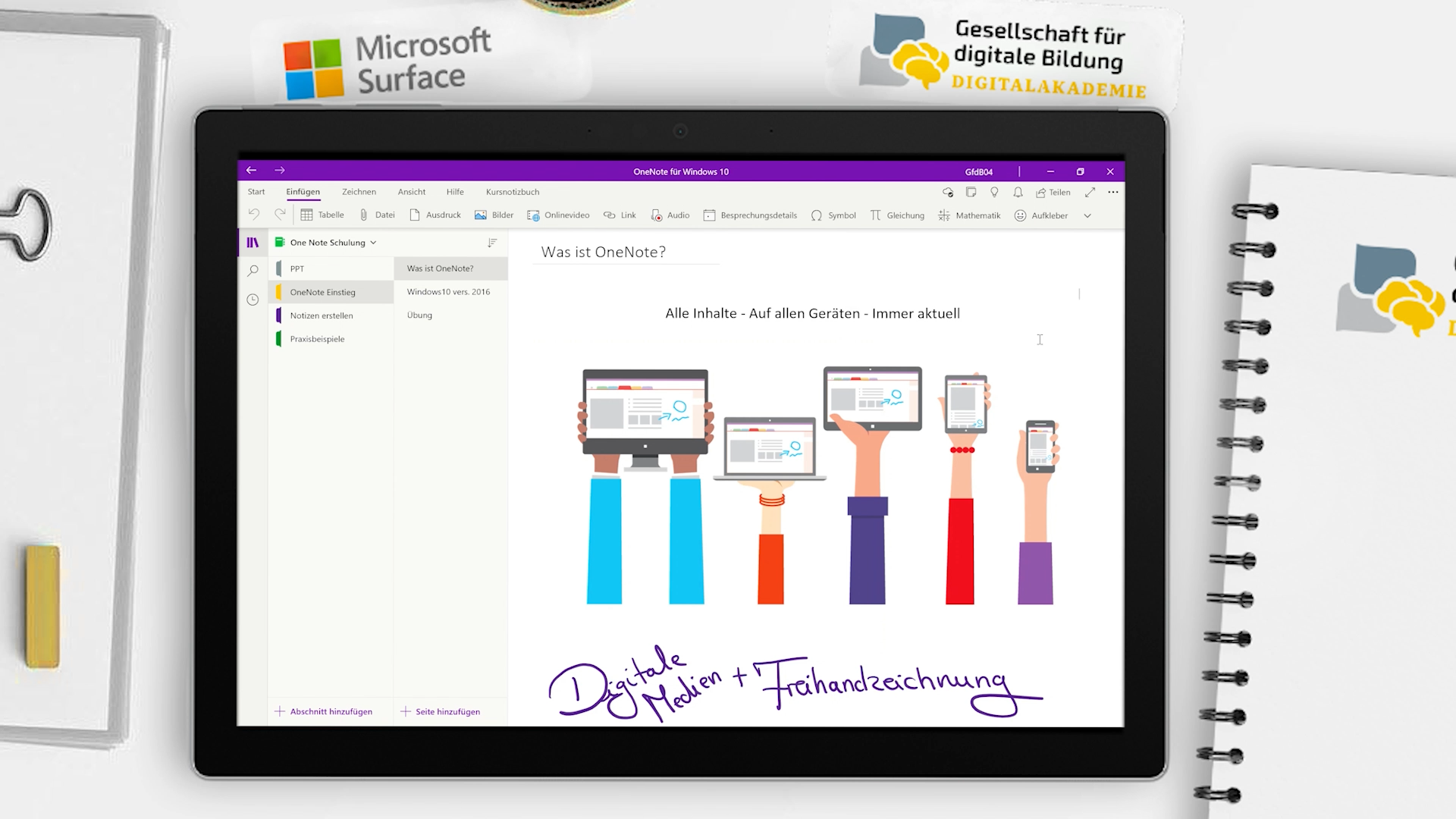…haben Sie OneDrive auf Ihrem Gerät eingerichtet und können es nach Ihren Vorstellungen nutzen.
…haben Sie alle Ihre E-Mails an einem Ort und können die nützlichen Funktionen von Outlook nutzen.
…können Sie souverän mit OneNote umgehen und Ordnung in Ihre Inhalte und Notizen bringen.
Zum Bearbeiten dieser Lektion benötigen Sie ein Microsoft Office Konto und die Desktop Anwendungen von OneDrive, Outlook und OneNote
Diese Lektion dauert 45 Minuten.
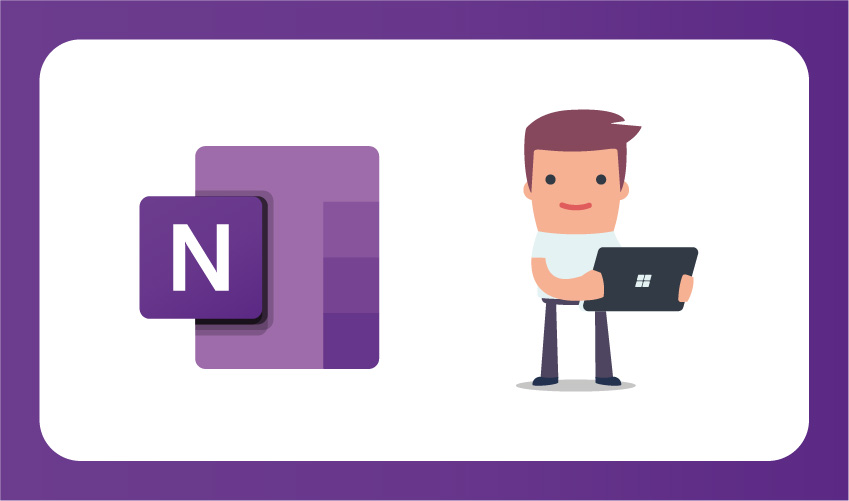
OneDrive
OneDrive ist Ihr persönlicher Cloud Speicher in Ihrem Office Paket. Sie können sich das so vorstellen: Microsoft gibt Ihrer Schule eine gewisse Menge an Speicherplatz. Dieser wird dann in viele kleine Teile eingeteilt, wobei jedes kleine Stück einer Person, bzw. einem Office Konto zugeteilt, auf das NUR diese Person Zugriff hat.
Vorteile von OneDrive:
- OneDrive ist vernetzt mit allen anderen Office Anwendungen und ermöglicht Ihnen automatisches speichern und synchronisieren (Datenverlust wird quasi unmöglich)!
- Auf hochgeladene Dateien kann von überall aus zugegriffen werden. Sie können von verschiedenen Geräten auf dieselben Dateien zugreifen.
- OneDrive bietet einem sehr viel Speicherplatz (genug Platz für Ihre Dokumente, Bilder, Videos, Ordner und Tabellen). Dadurch können sie den lokalen Speicher Ihres Geräts entlasten.
- Sie können Dateien ganz einfach teilen und in Echtzeit mit anderen an Dokumenten arbeiten.
OneDrive einrichten
Die Anwendung OneDrive kann auf Ihrem Gerät installiert werden und dort als Brücke zwischen Ihren Dateien und der Cloud fungieren. Sie können sich ganz einfach mit ihrem Office Konto anmelden und OneDrive einrichten. Es entsteht ein eigener OneDrive Ordner in dem es wie im Ordner“ Eigene Dateien „auf Ihrem Computer ist. Unten rechts in der Taskleiste befindet sich nach dem einrichten dann das OneDrive Symbol.
Sie können OneDrive auf all Ihren Geräten installieren und auf einem Gerät auch mehrere OneDrive Konten führen.
Hinweis: Wenn Sie das Surface Training Level 2 abgeschlossen haben, dann haben Sie diesen Schritt bereits abgeschlossen.
Richten Sie Ihr OneDrive auf Ihrem Gerät in Ruhe ein.
Ändern Sie dann den Status von einigen Dateien und überprüfen Sie unten rechts den Synchronisierungsvorgang.
Dateien organisieren und Einstellungen vornehmen
Damit OneDrive nach den eigenen Vorstellungen funktioniert und synchronisiert ist es wichtig die Einstellungen zu verstehen und richtig vorzunehmen.
Außerdem zeigen wir Ihnen die Online-Version von OneDrive, die für Sie auch nützlich sein kann.
Überprüfen Sie, welche Ordner aus der Cloud synchronisiert werden und welche Ordner Ihres Geräts gesichert werden.
Kontrollieren Sie die Ordner Struktur in Ihrem OneDrive und passen Sie diese nach Belieben an.
Dateien teilen
In OneDrive sind Freigabefunktionen direkt integriert, sodass Sie immer nur ein paar Klicks ausführen müssen, um Materialien zu versenden. Um die Einstellungen und Berechtigungen dabei richtig zu setzen, ist es wichtig, das man weiß an wen man die jeweilige Datei in welchem Rahmen teilen möchte.
Es gibt 2 Wege Dateien mit OneDrive zu teilen:
- Teilen Funktion nutzen
(Wenn Sie die Datei mit Einzelnen teilen möchten) - Link kopieren und manuell versenden (Wenn Sie die Datei mit mehreren oder an bestimmten Orten wie z.B. Teams teilen möchten)
Probieren Sie beide Möglichkeiten des Teilens aus und stellen Sie die Berechtigungen jeweils ein!
Outlook
Outlook ist Ihre Mail Anwendung im Office Paket. Sie können mit Outlook all Ihre Mail Konten verknüpfen (auch die von anderen Anbietern), um so alles an einem Ort zu haben. Outlook bringt viele nützliche Funktionen mit sich, wie z.B. Aufgaben und Kalender, die Ihnen helfen sich besser zu organisieren. Sie können auf Ihre E-Mails und den Kalender jederzeit von jedem Gerät aus zugreifen.
Outlook Einstieg
Wir zeigen Ihnen nun, wie die Anwendung aufgebaut ist und wie Sie diese verwenden und einrichten können.
Fügen Sie Ihre E-Mail Konten bei Outlook hinzu.
Machen Sie sich mit der Benutzeroberfläche und den Funktionen vertraut.
E-Mails versenden
Beim Versenden einer E-Mail stehen uns einige Funktionen bei Outlook zur Verfügung. Nicht vergessen: Das Konto, welches Sie angewählt haben, wird bei neue Nachricht als Absenderkonto verwendet!
Schreiben Sie eine Neue Mail.
Aktualisieren Sie das Programm (Alle Mails Senden und Empfangen).
Markieren Sie eine Mail mit der roten Fahne und finden Sie diese in Aufgaben wieder.
Kalenderfunktion
Outlook hat eine integrierte Kalenderfunktion und es lohnt sich wirklich diese zu nutzen. Kolleg*innen und Schüler*innen erhalten eingestellte Termineinladungen per Mail, wobei sich die Termine dann automatisch in den Kalender einstellen. Outlook ist verknüpft verknüpft mit anderen Office Anwendungen (wie z.B. Teams), wodurch Sie direkt im Kalender auch Teams-Besprechungen anlegen können.
Erstellen Sie eine neue Besprechung (oder alternativ einen neuen Termin). Bearbeiten Sie die Besprechung/ den Termin und laden Sie Leute dazu ein. Treten Sie dieser Besprechung online bei.
OneNote
OneNote ist das perfekte digitale Notizbuch. Sie können hierüber Ihre Materialien organisieren, mit Ihren Kolleg*innen teilen oder die bevorstehende Klassenfahrt organisieren. Aber auch didaktisch lässt sich die Anwendung in den Unterricht integrieren. Und das Beste dabei? Sie können orts- und geräteunabhängig auf Ihre Notizbücher zugreifen.
OneNote- Aufbau
Hier lernen Sie den Aufbau von OneNote kennen. Wie Sie Notizbücher, Abschnitte und Seiten erstellen und organisieren.
Erstellen Sie ein neues Notizbuch. Fügen Sie diesem drei Abschnitte hinzu. Benennen Sie diese und ändern Sie die Farbe der Abschnitte.
Notiz erstellen
Lernen Sie in diesem Video die Besten Wege kennen um eine Notiz anzufertigen und so Ihre Ideen, Gedanken und Informationen schnell und gelungen festzuhalten. Finden Sie dabei Ihren bevorzugten Weg um Ihre Notizen zu erstellen.
Stellen Sie eine Seitenvorlage ein. Tippen Sie dann über Ihre Tastatur eine Notiz in ein Textfeld und positionieren Sie diese. Wechseln Sie dann in das Feld Zeichnen und verfassen Sie eine handschriftliche Notiz. Wandeln Sie diese in Text um. Dann erstellen Sie eine dritte Notiz über die Diktierfunktion. Welchen Weg finden Sie am Besten? Probieren Sie sich aus!
Materialien einfügen
OneNote bietet sich dafür an Unterrichtsmaterialien zu organisieren und aufzubewahren. Lernen Sie wie sie digitale Materialien unkompliziert einfügen und sammeln und damit Ihren Materialpool erweitern.
Schicken Sie einen Artikel, den Sie über Ihren Microsoft Browser aufgerufen haben in Ihr OneNote. Fügen Sie einen thematisch passenden Link hinzu und verknüpfen Sie ein vorhandenes, passendes Arbeitsblatt von Ihrem Surface auf der Seite. Wenn Sie wollen fügen Sie eine Notiz zu Ihrem Material hinzu. Gratulation! Schon haben Sie die ersten Schritte Richtung Ihrer digitalen Materialsammlung gemacht.